온라인 인증을 실패하였습니다.
꿀캠은 프로그램 설치 후 최초 실행 시 인터넷 연결이 필요합니다. (최초 실행 이후에는 인터넷 연결이 없어도 꿀캠을 사용할 수 있습니다.)
인터넷에 연결되어 있지 않은 컴퓨터에서 꿀캠을 최초 실행한다면, 아래와 같은 에러 메시지를 볼 수 있습니다.
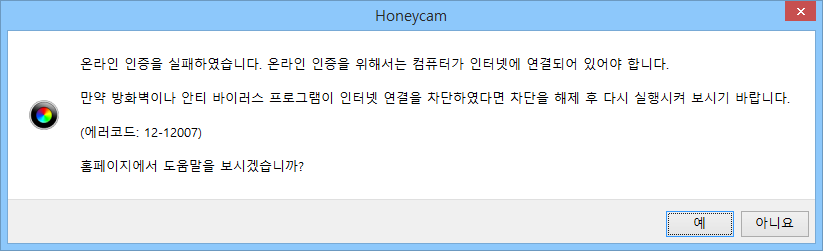
인터넷에 연결되어 있는데도 위와 같은 에러 메시지가 보인다면, 먼저 아래 링크에 접속할 수 있는지 확인해 보시기 바랍니다. (가급적 Internet Explorer으로 해 보는 것이 좋습니다.)
https://secure.bandisoft.com정상적으로 접속이 되면 아래와 같은 화면이 표시됩니다.
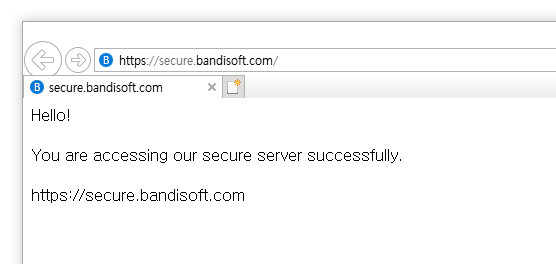
만약 접속이 되지 않는다면, 방화벽이나 기타 네트워크 오류로 인해 인증 서버 접속에 실패한 것입니다. 이 경우 아래의 방법들로 문제를 해결할 수 있습니다.
컴퓨터 시계를 정확한 시간으로 설정합니다.
Windows의 컴퓨터 시간 설정이 제대로 되어 있지 않으면 꿀캠이 실행되지 않을 수 있습니다. 컴퓨터 시계를 정확한 현재 시각에 맞게 설정한 뒤 다시 시도해 보십시오.
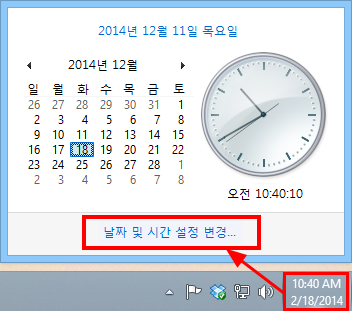
백신 프로그램이나 방화벽을 잠시 비활성화합니다.
- 백신 프로그램(안티바이러스 프로그램): 안랩 V3, 네이버 백신, Avast, 다잡아, 터보백신, PC클린 등
- 윈도우 방화벽이나 회사의 방화벽, 네트워크 방화벽 등
꿀캠을 제거 후 재설치합니다.
현재 PC에 설치된 꿀캠을 제거 후, 꿀캠 공식 홈페이지에서 최신 버전의 꿀캠을 다운로드하고 다시 설치해 보십시오.
» 꿀캠 다운로드브라우저에서 TLS를 사용하도록 설정합니다.
브라우저에서 TLS를 사용하지 않으면 오류가 발생할 수 있습니다. 아래와 같이 브라우저에서 TLS 1.0/1.1/1.2를 사용하도록 설정한 뒤 다시 시도해 보십시오.
- Internet Explorer를 열고 도구 (Alt+X) > 인터넷 옵션을 선택합니다.
- 고급 탭을 선택합니다.
- 아래와 같이 TLS 1.0/1.1/1.2을 사용하도록 설정합니다.
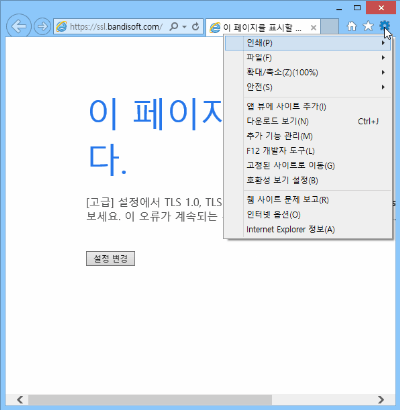
컴퓨터에 Internet Explorer가 설치되어 있지 않다면 아래 링크를 방문하여 도움말을 확인하십시오.
» Windows 11에서 인터넷 속성(인터넷 옵션) 열기
루트 인증서 자동 업데이트를 사용하도록 설정합니다.
Windows에서는 기본적으로 루트 인증서가 자동으로 업데이트됩니다. 그러나 어떠한 이유로 자동 업데이트 기능이 비활성화되어 컴퓨터에 유효한 루트 인증서가 없으면 오류가 발생할 수 있습니다. 아래와 같이 루트 인증서 자동 업데이트를 사용하도록 설정한 뒤 다시 시도해 보십시오.
주의: 시스템의 레지스트리를 직접 수정하는 방법이므로, 가급적 기존의 레지스트리를 백업해 두는 것이 좋습니다.
레지스트리 편집기를 엽니다. (regedit.exe을 실행합니다.)
다음 레지스트리 키로 이동합니다.
다음 값을 0으로 수정합니다. 해당 값은 기본적으로 Windows에 존재하지 않으므로, 값을 수정하는 대신 아예 삭제할 수도 있습니다.
컴퓨터를 재시작하고 제품 등록을 다시 시도해 보십시오.
에러코드 목록
자주 발생하는 에러코드와 그 의미는 다음과 같습니다.
에러코드: 0-0, 2-0, 123456-0
이메일 주소 또는 제품 키를 잘못 입력하였습니다. 길고 복잡한 라이선스 정보를 직접 손으로 타이핑하면 오타가 쉽게 발생하므로, 대신 이메일로 발송된 내용을 복사 및 붙여넣기(Ctrl+C, Ctrl+V)하는 것이 좋습니다.
에러코드: 10-0
404 Not found 에러가 발생한 경우입니다. 회사에서 컴퓨터를 사용하고 있다면, 회사의 방화벽을 확인해 보십시오.
에러코드: 12-12002
인증 서버 접속 중 시간이 초과하였습니다. 방화벽에서 꿀캠의 인증서버 접속이 막혀있지 않은지 확인해 보십시오.
에러코드: 12-12057
클라이언트 PC의 시간이 잘못된 경우입니다. PC의 시간이 정확한지 확인해 보십시오.
PC의 시간이 정확하다면, 인터넷 익스플로러를 실행하고 인터넷 옵션을 다음과 같이 설정해 보십시오.
- Internet Explorer를 열고 도구 (Alt+X) > 인터넷 옵션을 선택합니다.
- 고급 탭을 선택합니다.
- "서버의 인증서 해지 확인"을 선택 취소합니다.
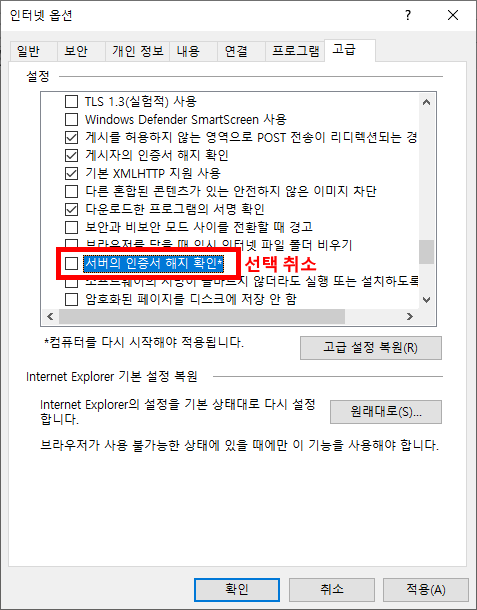
컴퓨터에 Internet Explorer가 설치되어 있지 않다면 아래 링크를 방문하여 도움말을 확인하십시오.
» Windows 11에서 인터넷 속성(인터넷 옵션) 열기
에러코드: 6-12029, 12-12029
HTTPS 서버에 연결할 수 없는 경우입니다. TLS 설정이나 방화벽을 확인해 보십시오.
에러코드: 6-2148098052
시스템에 설치된 인증서의 검증에 문제가 있는 경우입니다.
에러코드: 2-12007
DNS 리졸빙에 실패한 경우입니다. DNS 서버를 변경해 보십시오.
에러코드: 2-12157, 6-12157, 12-12157
웹 브라우저에서 이전 버전의 TLS 프로토콜을 사용하고 있다면 반디소프트의 앱에서 제품 인증을 시도하거나 그 밖의 다른 기능을 사용할 때 문제가 생길 수 있습니다.
https://www.bandisoft.com/kb/xx-12157/
에러코드: 2-1784
정확한 원인을 알 수 없습니다. 시스템에 문제가 있는 듯합니다.
에러코드: 12-12031
정확한 원인을 알 수 없습니다. TLS 설정에 문제가 있는 듯합니다.
만약 위의 방법들로도 문제가 해결되지 않는다면, 꿀캠 게시판이나 apps@bandisoft.com 으로 문의해 주시기 바랍니다.

