|
라이선스 및 제품 등록 정보
꿀캠 라이선스 정책제품 등록 방법 제품 키를 분실한 경우 꿀캠 에디션 비교 환불 정책 제품 등록 제거 방법 라이선스 추가 구매하기 계좌이체로 구매하기 세금계산서 발급 용어 및 기능 설명
GIF, WebP, AVIF, WebM 포맷APNG 포맷 양자화 FPS (초당 프레임 수) 움짤(GIF/WebP) 파일 크기 줄이기 화면 전환 효과 디더 사용하기 최대 녹화 시간 디스크 스와프 향상된 화면 캡처(DXGI) 캡쳐 화면을 MP4로 바로 저장 편집 도움말
글자 추가하고 편집하기말풍선 추가하고 편집하기 스티커 추가하고 편집하기 액자 효과 영상에 그림 그리기 꿀캠 사용 팁
편집한 GIF 파일을 저장할 때 화질이 저하되거나 파일 크기가 증가하는 문제 해결하기편집하고 기존 파일 이름으로 저장하기(기존 파일에 덮어쓰기) 꿀캠 단축키 목록 설정값 전부 저장하기 문제 해결
온라인 인증을 실패하였습니다.프로시저 시작 지점을 찾을 수 없습니다. 꿀캠 업데이트하기 관리자 권한으로 꿀캠 실행하기 아이폰에서의 WebP 재생 문제 AV1 코덱 무료로 설치하기 꿀캠을 실행하면 잠시 후 저절로 종료됩니다. 동영상을 불러올 때 꿀캠이 비정상적으로 종료됩니다. GIF로 저장하고 나면 재생 시간이 달라집니다. GIF 저장할 때 CPU 점유율이 너무 높습니다. |
움짤(GIF/WebP) 파일 크기 줄이기꿀캠으로 만든 애니메이션 파일의 크기가 너무 크다면, 아래와 같은 방법들로 그 크기를 줄일 수 있습니다. 10MB 움짤을 2MB까지 줄이는 방법! 움짤 크기 줄이는 노하우
FPS 낮추기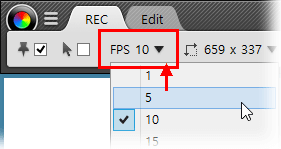 화면을 녹화할 때 FPS를 10 또는 그 미만으로 낮춰 봅니다. FPS가 높을수록 파일 크기도 커집니다. FPS가 높으면 끊김 없이 부드럽게 움직이는 애니메이션을 만들 수 있습니다. 그러나 보통 사람의 눈은 FPS가 30을 넘어가면 그 차이를 구별하지 못하며, 따라서 FPS는 20~25 정도만 되어도 충분합니다. 프레임 삭제 및 프레임 수 줄이기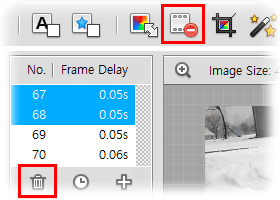
이미지 해생도 줄이기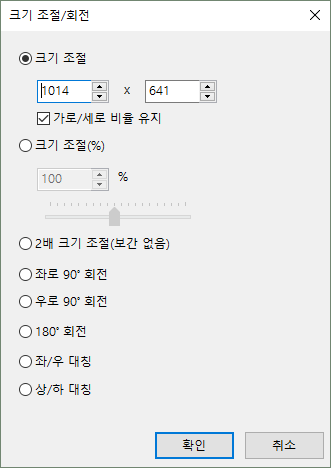 녹화하는 화면의 해상도가 높다면(640x480 이상) 파일 크기가 매우 커질 수 있습니다. 예를 들어 해상도가 640x480인 동영상은 320x240 동영상에 비해 화소 수가 4배 많으므로 파일 크기도 4배 가까이 커집니다. 편집 메뉴에서 "크기 조절" 기능을 사용해 해상도를 줄여 봅니다. WebP 또는 WebM 포맷 사용하기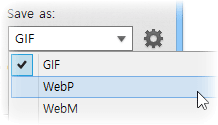 GIF 포맷은 압축 효율이 낮아 파일을 저장하면 그 크기가 매우 커집니다. GIF 포맷 대신 WebP 또는 WebM 포맷으로 파일을 저장하면 파일 크기가 최대 1/10 수준까지 줄어듭니다. 화질 설정 값 낮추기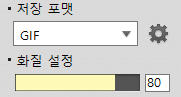 꿀캠의 환경 설정에서, 각 포맷(GIF, WebP, WebM, MP4)에 대한 화질 설정 값을 낮추면 저장되는 파일의 크기를 줄일 수 있습니다. 같은 동영상을 화질 설정 값 80으로 저장할 때와 100으로 저장할 때를 비교하면, 보통 동영상의 화질은 비슷하지만 파일 크기에서 큰 차이가 생깁니다. 화질 설정 값은 80을 넘지 않는 것이 좋으며, 보통 60~70 정도면 충분합니다. |
