암호 관리자
macOS용 반디집은 6.11 버전부터 암호 관리자 기능을 제공합니다. 복잡하고 동일한 암호를 반복적으로 사용한다면 암호 관리자로 암호 입력 과정을 빠르게 처리할 수 있습니다.
주의
- 암호 관리자는 암호를 컴퓨터에 평문으로 저장하며, 마스터 암호를 설정하더라도 시스템이 해킹을 당한다면 해커에게 암호가 유출될 수 있습니다.
- 컴퓨터에 저장된 암호는 여러가지 원인으로 손상될 수 있습니다. 사용자는 언제나 암호를 잊어버리지 않도록 주의해야 하며, 암호 관리자에만 전적으로 의존해서는 안됩니다.
- iCould에 반디집 설정을 동기화하면 암호 관리자의 암호도 함께 동기화됩니다.
암호 관리자에 새 암호 저장하기
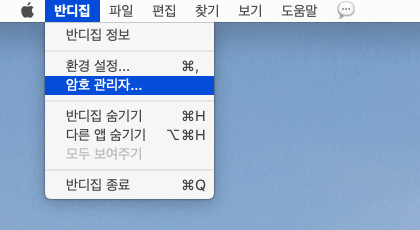
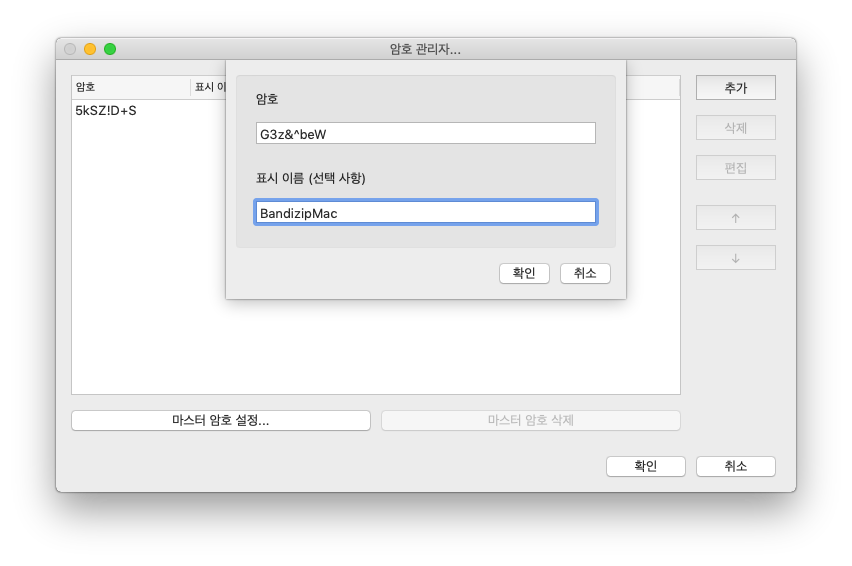
- 새로 압축할 때 암호 입력 창에서 암호 관리자...를 클릭하거나, 반디집 상단 메뉴에서 암호 관리자...를 클릭합니다.
- 추가를 클릭하고, 암호 관리자에 저장할 암호를 입력합니다. 필요하다면 저장된 암호가 어떤 암호인지 알아볼 수 있는 표시 이름도 함께 입력합니다.
- 확인을 클릭합니다.
- 저장된 암호를 삭제 또는 편집하거나, 암호들의 순서를 바꾸는 것도 가능합니다.
주의: 확인을 클릭하지 않고, 취소 또는 상단의 X를 클릭해 창을 닫으면 암호 관리자에서 수정한 내용이 저장되지 않습니다.
암호 관리자에 저장된 암호로 압축하기
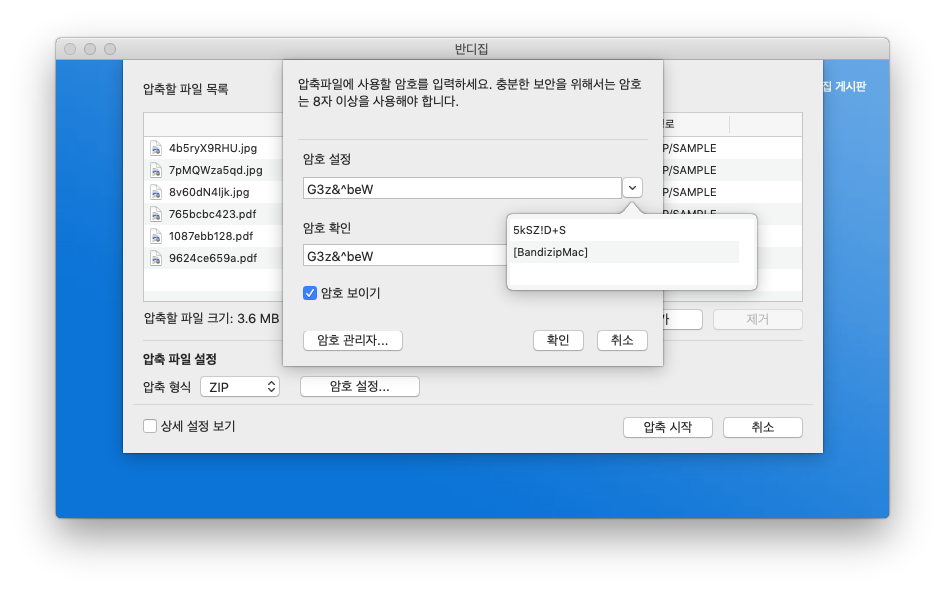
- 새로 압축할 때 암호 설정...을 클릭합니다.
- 암호 입력 칸 오른쪽의 버튼을 클릭하면, 암호 관리자에 저장된 암호들을 볼 수 있습니다.
암호를 저장할 때 표시 이름을 함께 입력했다면, 표시 이름이 저장된 암호 대신 나타납니다. - 원하는 암호 또는 표시 이름을 선택한 후, 확인을 클릭하고 압축을 시작합니다.
암호 관리자에 저장된 암호로 압축 풀기
압축 파일에 설정된 암호가 암호 관리자에도 저장되어 있다면 보다 빠르게 암호를 입력할 수 있습니다.
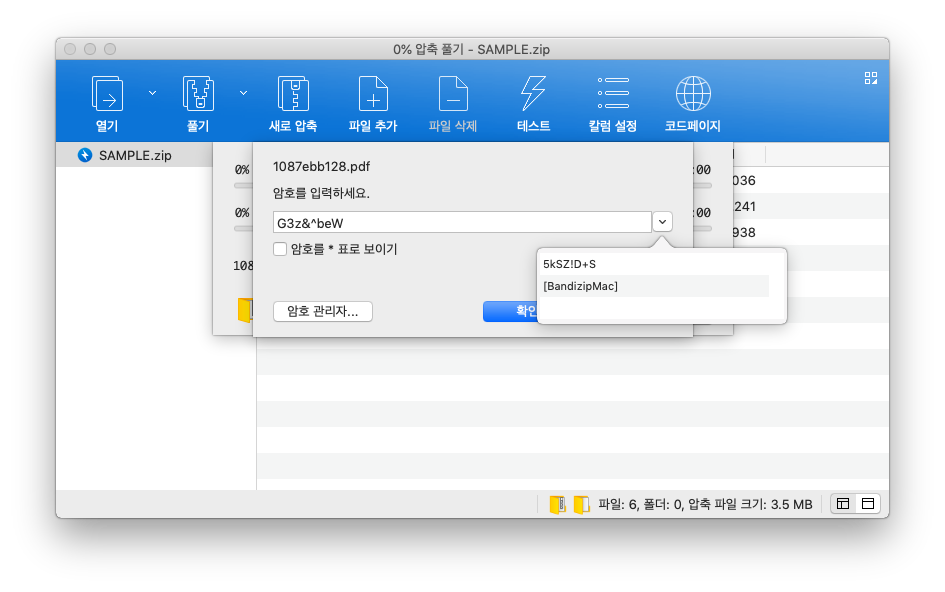
- 암호가 설정된 압축 파일의 압축 풀기를 실행하면 암호 입력창이 나타납니다.
이때 암호 입력 칸 오른쪽의 버튼을 클릭하면, 암호 관리자에 저장된 암호들을 볼 수 있습니다. - 해당 압축 파일에 맞는 암호 또는 표시 이름을 선택한 후, 확인을 클릭합니다.
마스터 암호 설정
마스터 암호를 설정하지 않으면 암호 관리자에 저장된 암호를 해당 컴퓨터를 사용하는 사람이라면 누구나 볼 수 있습니다. 다른 사람도 사용할 수 있는 공용 컴퓨터에서 암호 관리자 기능을 사용한다면, 마스터 암호도 꼭 설정하는 것이 좋습니다.
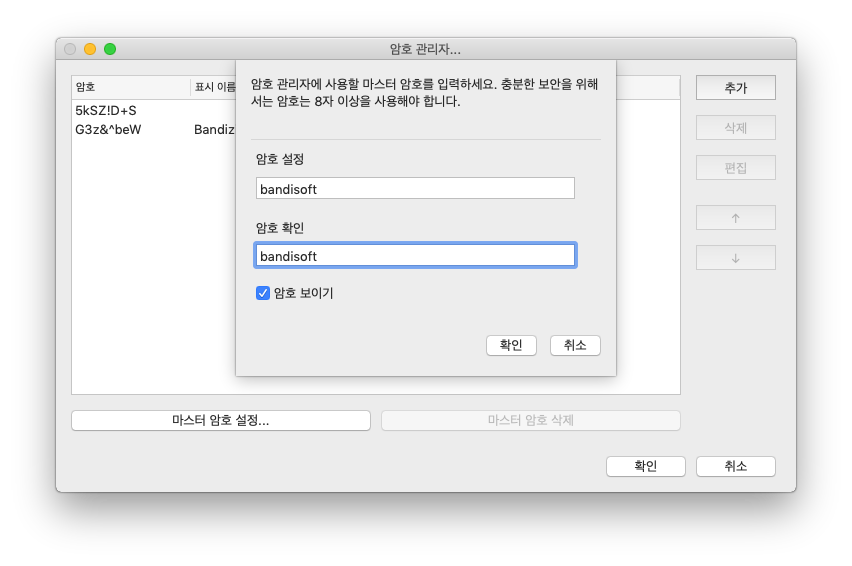
- 암호 관리자 창에서 마스터 암호 설정...을 클릭합니다.
- 원하는 마스터 암호를 입력하고 확인을 클릭합니다.
주의: 확인을 클릭하지 않고, 취소 또는 상단의 X를 클릭해 창을 닫으면 암호 관리자에서 수정한 내용이 저장되지 않습니다.
마스터 암호가 설정되면, 이후 암호 관리자에 직접 접근하려고 하거나 압축 및 압축 해제 시 암호 관리자에 저장된 암호를 보려고 할 때 먼저 마스터 암호를 입력해야 합니다.
만약 마스터 암호를 잊어버렸다면, 마스터 암호 입력 창에서 초기화를 클릭합니다. 단, 초기화를 하면 암호 관리자에 저장된 모든 암호 정보 또한 삭제됩니다.

