움짤/비디오에 줌 애니메이션 효과 넣는 방법
꿀캠을 이용하면 아주 쉽게 영상의 특정 부분을 강조하는 줌 애니메이션 효과를 넣을 수 있습니다.
1. 먼저 줌 애니메이션 효과를 넣고자 하는 영상을 불러옵니다. 편집창에서 줌 애니메이션 효과 버튼을 클릭합니다.
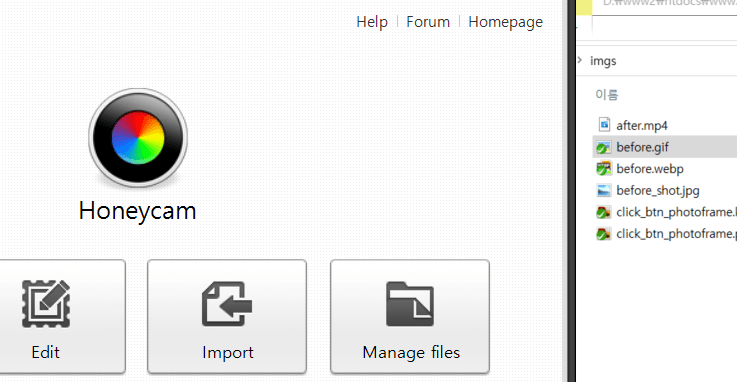
 2. 하단의 조절바를 이동해 영상에서 줌 애니메이션 효과를 넣을 위치로 이동하고 영역 도구를 이용해 줌 효과 넣을 영역을 선택합니다.
2. 하단의 조절바를 이동해 영상에서 줌 애니메이션 효과를 넣을 위치로 이동하고 영역 도구를 이용해 줌 효과 넣을 영역을 선택합니다.
3. 우측 상단의 [줌 애니메이션 효과 넣기] 버튼을 누르면 현재 재생 위치에 줌 애니메이션 효과가 삽입 됩니다.
재생 버튼을 눌러 적용된 효과를 미리 볼 수 있습니다. 미리 보기 중에는 영역 선택 도구를 사용할 수 없습니다.
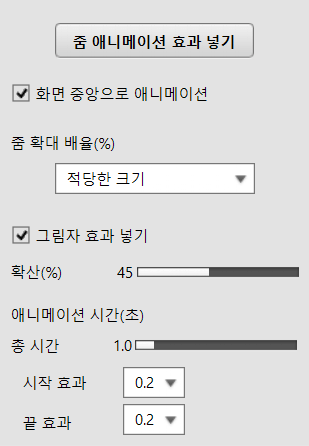
우측의 옵션을 조정해 그림자 효과와 애니메이션 지속 시간 등을 조정할 수 있습니다.
줌 애니메이션 효과가 시작되는 위치를 변경하려면 시작되는 프레임으로 재생 트랙바를 이동한 후 [현재 재생 위치로 이동] 버튼을 누르면 됩니다.
 4. 원하는 효과가 만들어졌다면 우측 하단의 적용 버튼을 누르면 불러온 영상에 애니메이션 효과가 적용이 됩니다.
4. 원하는 효과가 만들어졌다면 우측 하단의 적용 버튼을 누르면 불러온 영상에 애니메이션 효과가 적용이 됩니다.
꿀캠 무료 버전을 다운받고 원하시는 움짤을 바로 만들어 보세요.
 꿀캠 무료 버전 다운로드
꿀캠 무료 버전 다운로드 
꿀캠 홈페이지를 방문하시면 더 다양한 정보를 얻으실 수 있습니다. 