라이선스 및 제품 등록 정보
꿀캠 라이선스 정책
제품 등록 방법
제품 키를 분실한 경우
꿀캠 에디션 비교
환불 정책
제품 등록 제거 방법
라이선스 추가 구매하기
계좌이체로 구매하기
세금계산서 발급
용어 및 기능 설명
GIF, WebP, AVIF, WebM 포맷
APNG 포맷
양자화
FPS (초당 프레임 수)
움짤(GIF/WebP) 파일 크기 줄이기
화면 전환 효과
디더 사용하기
최대 녹화 시간
디스크 스와프
향상된 화면 캡처(DXGI)
캡쳐 화면을 MP4로 바로 저장
편집 도움말
글자 추가하고 편집하기
말풍선 추가하고 편집하기
스티커 추가하고 편집하기
액자 효과
영상에 그림 그리기
꿀캠 사용 팁
편집한 GIF 파일을 저장할 때 화질이 저하되거나 파일 크기가 증가하는 문제 해결하기
편집하고 기존 파일 이름으로 저장하기(기존 파일에 덮어쓰기)
꿀캠 단축키 목록
설정값 전부 저장하기
문제 해결
온라인 인증을 실패하였습니다.
프로시저 시작 지점을 찾을 수 없습니다.
꿀캠 업데이트하기
관리자 권한으로 꿀캠 실행하기
아이폰에서의 WebP 재생 문제
AV1 코덱 무료로 설치하기
꿀캠을 실행하면 잠시 후 저절로 종료됩니다.
동영상을 불러올 때 꿀캠이 비정상적으로 종료됩니다.
GIF로 저장하고 나면 재생 시간이 달라집니다.
GIF 저장할 때 CPU 점유율이 너무 높습니다.
화면 전환 효과
꿀캠의 화면 전환 효과 기능으로, 반복해서 재생되는 애니메이션의 마지막 프레임과 첫 프레임 사이에 전환 효과를 넣으면 애니메이션이 끝나고 다시 시작될 때 화면 전환이 보다 자연스럽고 부드러워집니다.
| 원본 | 화면 전환 효과 사용 | |
|---|---|---|
 |
오버랩

|
하얀 화면으로

|
검은 화면으로

|
플래시

|
|
화면 전환 효과 사용 방법
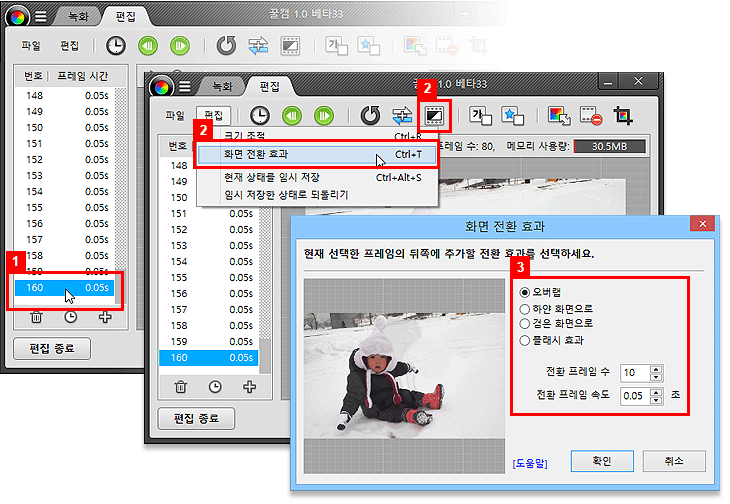
- 원하는 프레임(보통 마지막 프레임)을 선택합니다.
- 메뉴 또는 툴바에서 "화면 전환 효과"를 선택합니다.
- 추가할 전환 효과를 선택하고, 전환 프레임의 수와 속도를 설정한 뒤 "확인"을 클릭합니다.
전환 효과 설정
전환 프레임의 수와 속도를 바꿔 보며 원하는 느낌의 화면 전환 효과를 만들 수 있습니다. 전환 프레임의 수를 너무 크게 설정하면 전체 프레임 수가 늘어나면서 파일의 크기가 지나치게 커질 수 있으니 주의해야 합니다.
화면 전환 프레임 확인 및 수정
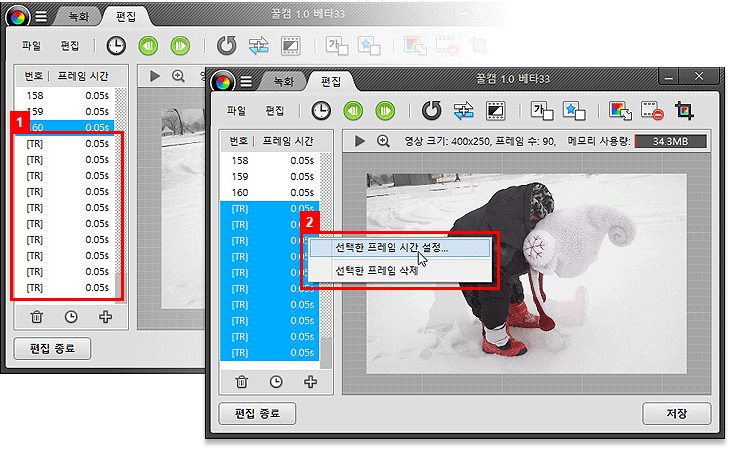
- 화면 전환 효과를 추가하고 나면, 선택했던 프레임 밑으로 [TR]이라는 번호가 붙은 전환 프레임들이 새로 생깁니다.
- 이 전환 프레임들 역시 다른 프레임들처럼 시간을 따로 설정할 수 있으며, 효과가 마음에 들지 않는다면 전환 프레임들을 삭제하고 다른 화면 전환 효과를 추가해 볼 수 있습니다.
화면 전환 프레임 전체 선택
첫 [TR] 프레임을 선택하고 Shift 키를 누른 채로 마지막 [TR] 프레임을 선택하면 모든 [TR] 프레임들을 동시에 선택할 수 있습니다. 이 상태에서 전환 프레임들의 시간을 재설정하거나, 전환 프레임들을 한꺼번에 삭제할 수 있습니다.

