|
도움말
반디집과 다른 압축 프로그램 비교멀티코어를 사용해서 압축하기 반디집을 Finder의 우클릭 메뉴에서 사용하기 반디집과 압축 파일 확장자를 연결하기 반디집으로 Mac에서 ALZ 및 EGG 파일 열기 알아서 풀기 반디집으로 대용량 파일을 분할 압축하기 압축 파일 안의 파일 목록 보기 압축 해제 없이 압축 파일의 내용 수정하기 반디집으로 파일에 암호를 설정해 압축하기 압축 파일 내부의 파일명 암호화 압축 파일 안의 이미지와 문서 미리 보기 & 음악 파일 듣기 반디집의 내장 이미지 뷰어 사용하기 압축 파일 삭제 시 휴지통 사용하기 프리셋을 사용한 압축하기 병렬 압축 해제 암호 관리자 자동 암호 입력 기능 손상된 압축 파일 복구 압축 파일 암호 복구 문제 해결
코드페이지 자동 인식 기능이 정상 작동하지 않습니다.맥에서 "오류 22 - 유효하지 않은 변수" 에러가 발생하며 압축 파일이 풀리지 않습니다. 분할 압축 파일의 압축이 풀리지 않습니다. "다른 분할 파일이 없으므로 파일을 열 수 없습니다." 에러가 발생합니다. 반디집으로 압축 해제한 앱 파일이 실행되지 않습니다. 압축 파일을 열 때 시간이 너무 오래 걸립니다. 파인더에서 파일의 뱃지 아이콘이 표시되지 않습니다. 파인더의 사이드바에서 외장 드라이브의 아이콘이 정상적으로 표시되지 않습니다. 클라우드 동기화 폴더에서 반디집 우클릭 메뉴가 표시되지 않습니다. Safari에서 압축 파일을 다운로드하면 자동으로 압축이 해제됩니다. Ventura에서 반디집 우클릭 메뉴 사용하기 Ventura에서 Chrome으로 다운로드한 파일이 열리지 않습니다. Sonoma에서 외장 드라이브의 파일을 압축해도 압축 파일이 생성되지 않습니다. 한글 파일명이 자소 분리되는 문제 해결하기 (유니코드 정규화, NFC/NFD) 반디집을 App Nap과 함께 사용하기 Finder 우클릭 메뉴에서 반디집의 서비스 메뉴를 숨기고 싶습니다. 반디집을 제거할 수 없습니다. App Store에서 반디집을 설치할 수 없습니다. App Store에서 구입한 반디집의 환불 요청하기 반디집 365 구독을 취소하기 반디집에서 압축한 파일의 파일명이 빵집에서 깨져 보입니다. |
암호 관리자macOS용 반디집은 6.11 버전부터 암호 관리자 기능을 제공합니다. 복잡하고 동일한 암호를 반복적으로 사용한다면 암호 관리자로 암호 입력 과정을 빠르게 처리할 수 있습니다. 주의
암호 관리자에 새 암호 저장하기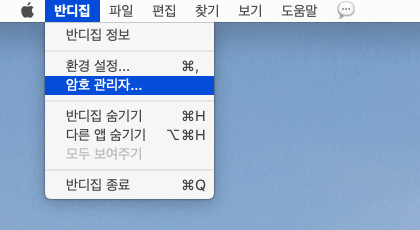 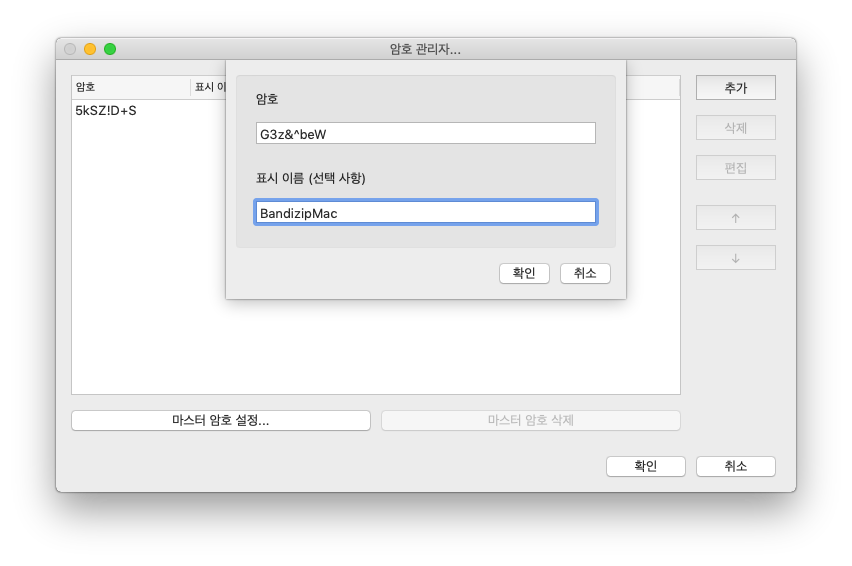
주의: 확인을 클릭하지 않고, 취소 또는 상단의 X를 클릭해 창을 닫으면 암호 관리자에서 수정한 내용이 저장되지 않습니다. 암호 관리자에 저장된 암호로 압축하기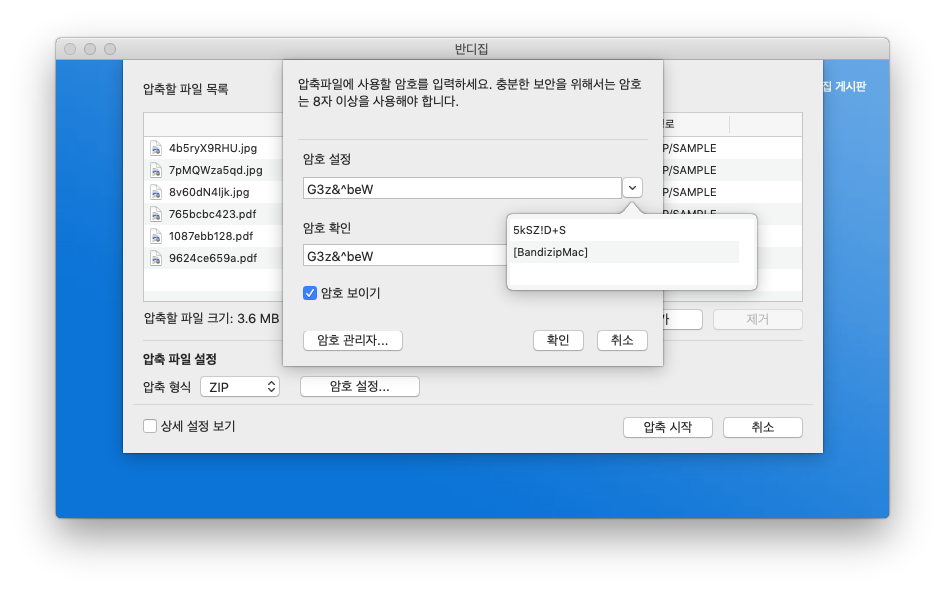
암호 관리자에 저장된 암호로 압축 풀기압축 파일에 설정된 암호가 암호 관리자에도 저장되어 있다면 보다 빠르게 암호를 입력할 수 있습니다. 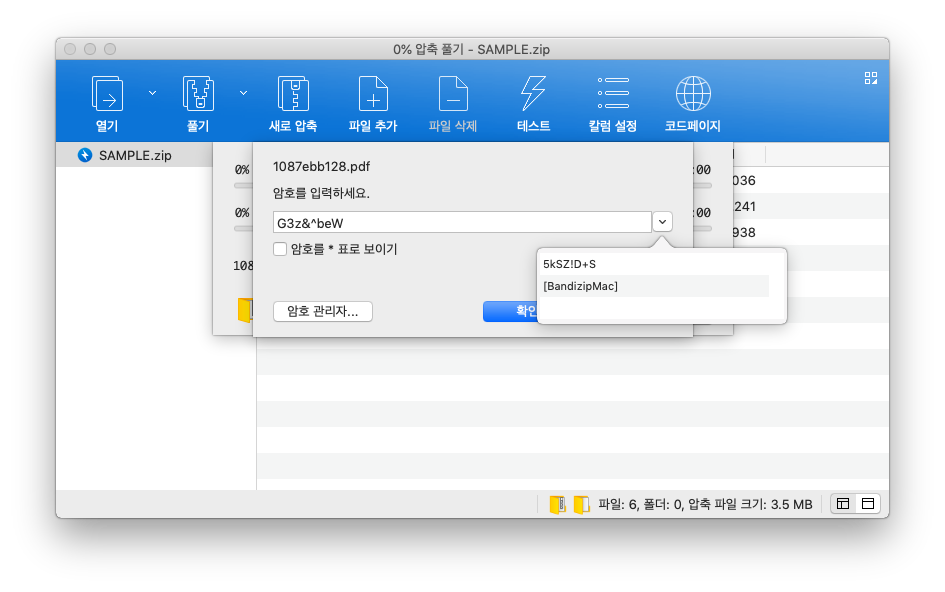
마스터 암호 설정마스터 암호를 설정하지 않으면 암호 관리자에 저장된 암호를 해당 컴퓨터를 사용하는 사람이라면 누구나 볼 수 있습니다. 다른 사람도 사용할 수 있는 공용 컴퓨터에서 암호 관리자 기능을 사용한다면, 마스터 암호도 꼭 설정하는 것이 좋습니다. 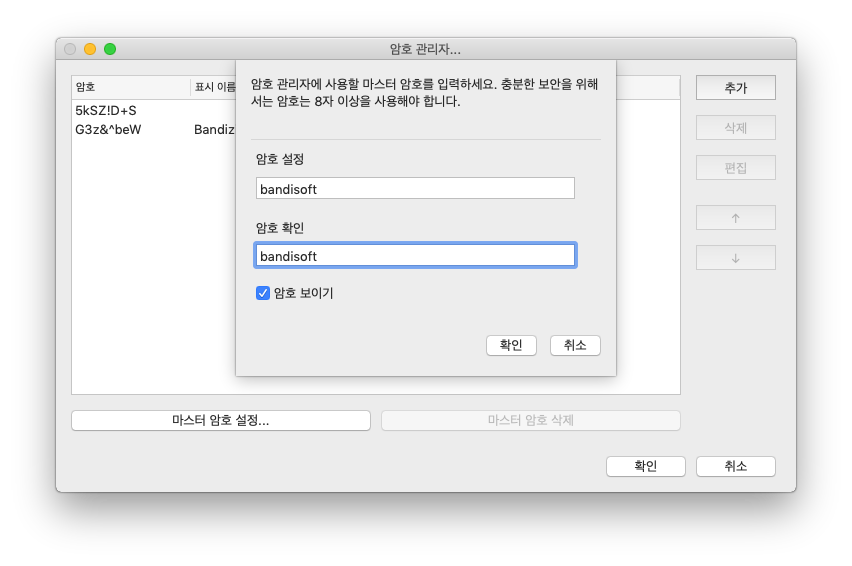
주의: 확인을 클릭하지 않고, 취소 또는 상단의 X를 클릭해 창을 닫으면 암호 관리자에서 수정한 내용이 저장되지 않습니다. 마스터 암호가 설정되면, 이후 암호 관리자에 직접 접근하려고 하거나 압축 및 압축 해제 시 암호 관리자에 저장된 암호를 보려고 할 때 먼저 마스터 암호를 입력해야 합니다. 만약 마스터 암호를 잊어버렸다면, 마스터 암호 입력 창에서 초기화를 클릭합니다. 단, 초기화를 하면 암호 관리자에 저장된 모든 암호 정보 또한 삭제됩니다. |
